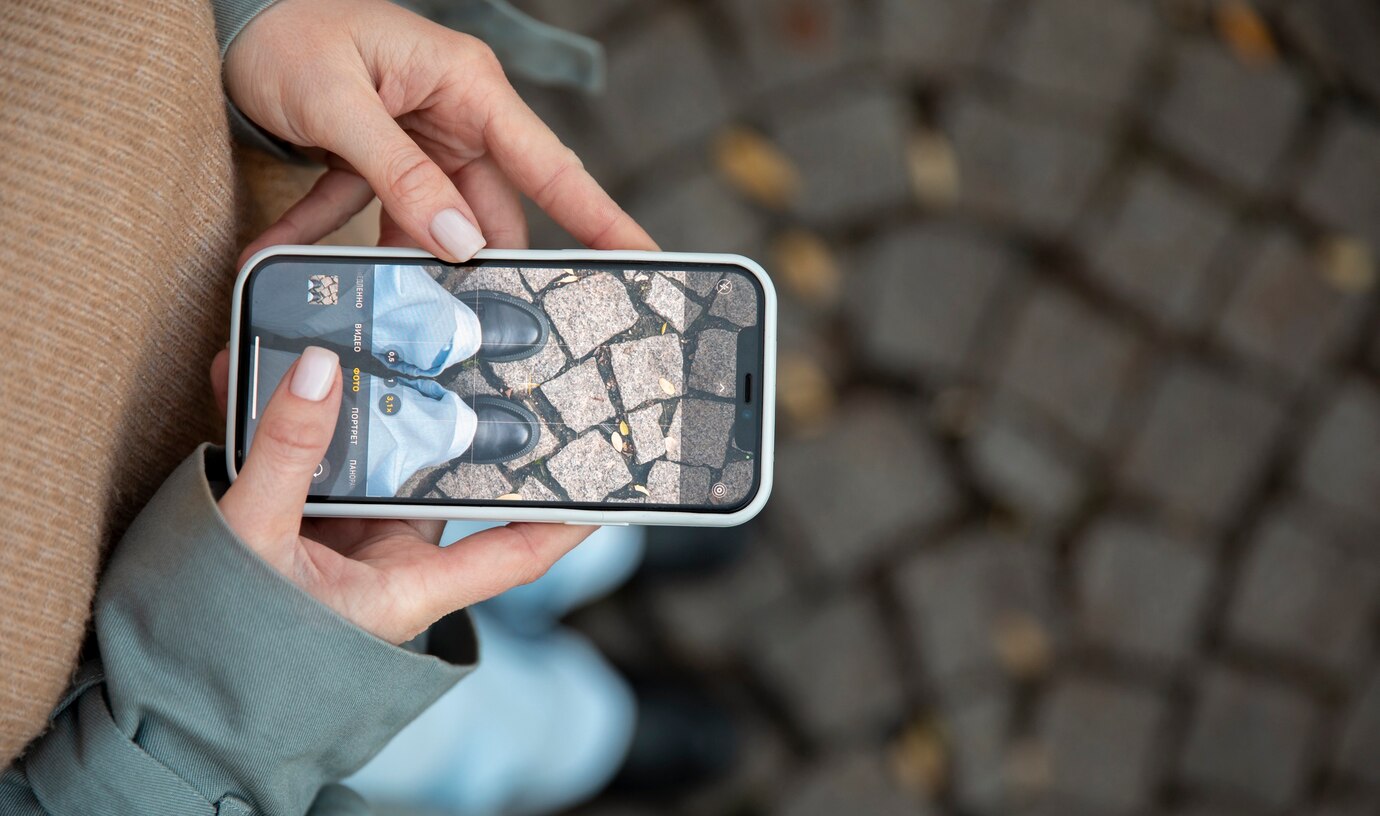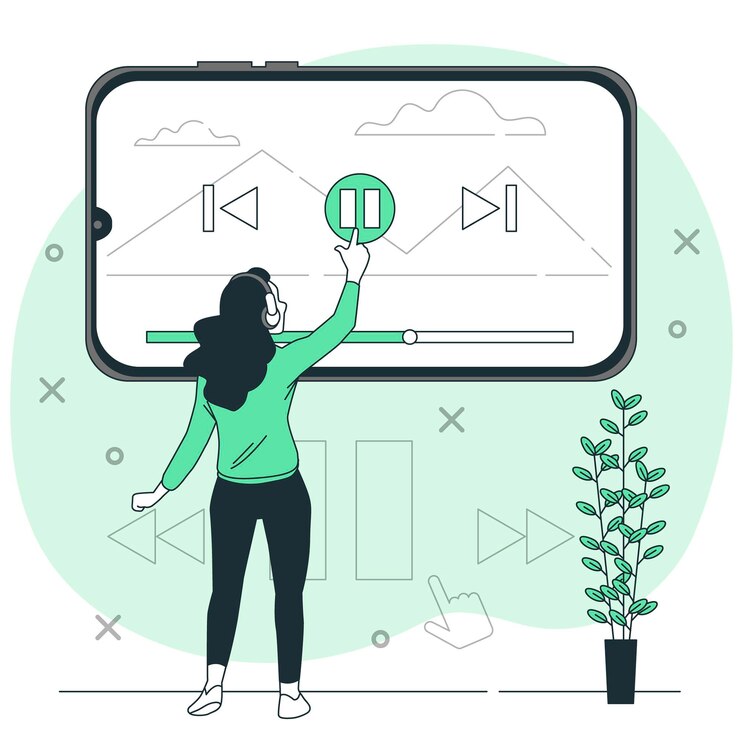Ever wished you could capture the intricate details of a hummingbird’s flight or the dramatic impact of a falling object? Slowing down video footage on your iPhone unlocks a creative lens, adding emphasis, humor, or artistic flair to your recordings. This tutorial dives into the intuitive features of your iPhone, guiding you through the process of manipulating time and transforming your videos into captivating slow-motion masterpieces.
Importance of Slowing Down Videos
In the fast-paced world of digital content, slowing down videos has become a powerful tool for creators. It goes beyond mere aesthetic appeal; it’s a technique that holds intrinsic value in enhancing the storytelling capabilities of your footage.
When you slow down a video, you give your audience the gift of time, allowing them to savor and immerse themselves in every frame. This deliberate pace is not just about prolonging the viewing experience; it’s about emphasizing crucial moments, turning ordinary scenes into extraordinary narratives. In the world of visual storytelling, slowing down a video is akin to highlighting the punctuation marks – it adds depth, drama, and a touch of cinematic flair to your content. So, whether you’re capturing a breathtaking landscape, a heartfelt moment, or an action-packed scene, the importance of incorporating slow-motion effects cannot be overstated. It’s the difference between a fleeting glance and a lingering gaze, turning your videos into memorable pieces of visual artistry.
Built-in Features on iPhone
The iPhone, renowned for its user-friendly design and powerful capabilities, comes equipped with built-in features that make video editing a seamless experience.
iMovie Application
One of the standout features is the iMovie application, a versatile tool that allows users to edit videos directly on their iPhones. With a user-friendly interface and a range of editing options, iMovie simplifies the process of slowing down videos. Users can import their footage, easily adjust the speed settings, and preview the results in real-time. The intuitive controls make it accessible even for those new to video editing, ensuring that everyone can add a touch of slow-motion magic to their videos effortlessly.
Using the Photos App
For those who prefer a more straightforward approach, the Photos app offers a built-in solution for basic video editing. Within the app, users can select the video they want to edit, access the speed adjustment settings, and choose the desired slow-motion effect. This streamlined process is perfect for users who want a quick and easy way to enhance their videos without delving into the complexities of dedicated editing applications. The Photos app proves that powerful video editing tools are right at your fingertips, making it a go-to option for iPhone users seeking simplicity and efficiency.
Third-Party Apps for Video Slow Motion
When it comes to expanding your video editing capabilities beyond the built-in features, third-party apps open up a world of possibilities. Here are some key considerations and a list of recommended apps to achieve that perfect slow-motion effect:
Selection Criteria for Apps:
- User-Friendly Interface: Look for apps with intuitive controls to streamline the editing process.
- Speed Adjustment Precision: Opt for apps that offer granular control over speed settings for precise adjustments.
- Additional Features: Consider apps that come with bonus features like filters, effects, and music integration for added creativity.
- Compatibility: Ensure the app is compatible with your iPhone model and iOS version for optimal performance.
Recommended Third-Party Apps:
- Slow Fast Slow: This app provides users with a simple yet powerful interface for adjusting video speed. It’s known for its ease of use and flexibility.
- LumaFusion: For those looking for more advanced editing capabilities, LumaFusion is a comprehensive app with multi-track editing and slow-motion controls.
- Videoshop: Offering a range of editing tools, Videoshop includes easy speed adjustment features along with other creative options.
- KineMaster: Known for its versatility, KineMaster allows users to control video speed seamlessly, making it suitable for both beginners and experienced editors.
- SloPro: As the name suggests, SloPro specializes in slow-motion effects and provides users with a variety of options to achieve the desired results.
By exploring these third-party apps, iPhone users can take their video editing skills to new heights, enjoying a broader spectrum of features and customization options beyond what the built-in tools offer.
Step-by-Step Guide for iMovie
Editing videos with iMovie on your iPhone is a straightforward and enjoyable process. Follow these steps to slow down your video and add that cinematic touch:
- Opening the iMovie App:
- Locate the iMovie app on your iPhone’s home screen.
- Tap to open the app and begin your video editing journey.
- Importing the Video:
- Inside iMovie, start a new project by tapping the “+” icon.
- Choose “Movie” and select the video you want to edit from your library.
- Tap “Create Movie” to import the video into your project.
- Adjusting the Speed:
- With your video in the timeline, tap on the clip to select it.
- At the bottom of the screen, find the speedometer icon and tap on it.
- A slider will appear, allowing you to adjust the speed of your video. Move it to the left for a slower effect.
- Preview the video to ensure the desired slow-motion effect.
- Exporting the Edited Video:
- Once satisfied with the edit, tap the arrow icon in the top-left corner to go back to the project screen.
- Press the “Done” button, and then tap on the share/export icon (a box with an arrow pointing upward).
- Choose the desired resolution and quality settings.
- Tap “Save Video” to export your masterpiece to your camera roll.
By following these simple steps, you can use iMovie to slow down your videos, turning ordinary moments into captivating slow-motion scenes. Experiment with different speeds and enjoy the creative freedom that iMovie brings to your fingertips.
Step-by-Step Guide for Photos App
The Photos app on your iPhone offers a quick and hassle-free way to slow down your videos without the need for additional software. Here’s a step-by-step guide to mastering slow-motion effects using the built-in Photos app:
- Accessing the Photos App:
- Unlock your iPhone and locate the “Photos” app on your home screen.
- Tap to open the app, ensuring you have the video you want to edit in your camera roll.
- Selecting the Video:
- Navigate to the “Albums” tab and select “Videos.”
- Find the video you wish to edit and tap on it to open.
- Adjusting the Speed Settings:
- Once the video is open, locate and tap on the “Edit” button in the top-right corner.
- Below the video preview, you’ll see a speedometer icon; tap on it.
- A slider will appear, allowing you to adjust the speed. Drag it to the left for a slower effect.
- Preview the video to ensure the desired slow-motion result.
- Saving the Edited Video:
- Once satisfied with the edit, tap “Done” in the bottom-right corner.
- Choose “Save Video” to keep the edited version in your camera roll.
Utilizing the Photos app for slowing down videos is a swift and efficient method, perfect for users looking to enhance their footage without delving into the complexities of dedicated editing applications. With just a few taps, you can transform everyday videos into captivating slow-motion moments, preserving and emphasizing the beauty of each frame.
Troubleshooting Common Issues
| Problem | Solution | Additional Tips |
| Lagging or choppy slow-motion | Check available storage space on your iPhone. If low, free up space for smoother playback. Additionally, try closing background apps to allocate more resources. | Consider restarting your iPhone before editing for improved performance. |
| Quality degradation | Ensure you’re exporting the video in the highest resolution available. If using third-party apps, check their export settings for optimal quality. Consider upgrading to a higher resolution before editing. | Double-check your iPhone’s display settings to ensure they support the resolution you’re editing in. |
Encountering issues during the slow-motion editing process is not uncommon. Here are some troubleshooting tips to address common problems and ensure a seamless editing experience:
If your slow-motion video appears laggy or choppy, it may be due to insufficient storage on your iPhone. Check your device’s available storage and free up space if needed. Closing background apps can also help allocate more resources to the editing process, improving playback smoothness. Consider restarting your iPhone before editing for improved performance.
Quality degradation is another potential issue. To maintain the highest quality, ensure that you export the edited video in the highest resolution available. If you’re using third-party apps, review their export settings to guarantee optimal quality.